MultiBot Addon
MultiBot Addon
First of all download this addon: MultiBot
Simply place the files in a folder called "MultiBot" in your World of Warcraft AddOns directory.
Example: "C:\WorldOfWarcraft\Interface\AddOns\MultiBot"
Start World of Warcraft and enter "/multibot" or "/mbot" or "/mb" in the chat.
Moving on screen
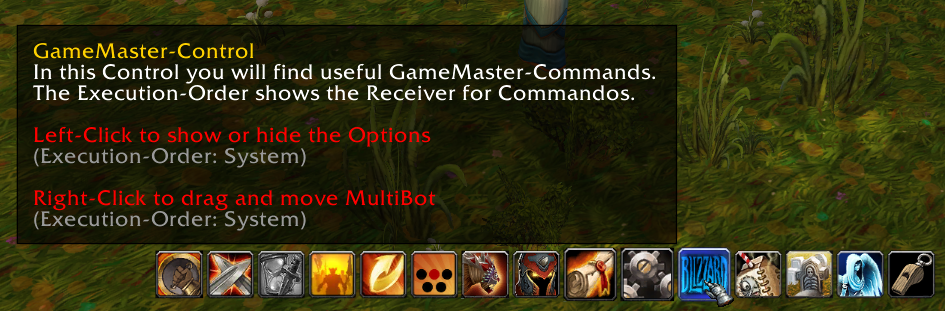 |
If you want to move icons around your screen, go to the blue icon |
|
|
This Picture shows the default MultiBot-Interface after start. |
|
|
The horizontal Buttonbar is the Main-Control. Commands from the Main-Control go to all bots in a Group or Raid. Differences in functionality are commented on in the tooltips. |
|
|
The vertical Buttonbar is the Playerbot-Selection. Here you will find the Characters of your Account. There is a button for each Character. |
|
|
The Tooltip of a Character-Button shows you the Class and Name of the Character. This should allow you to identify your characters. |
|
|
With a Left-Click you can load your Character and have him automatically added to the Party or Raid. The horizontal Buttonbar that appears is the Playerbot-Control. |
|
|
You can use the Buttons on the left to adjust the Combat-Behavior of your Playerbot. |
|
|
With the first Button on the right you can summon your Playerbot. |
|
|
With the second Button on the right you can add or dismiss your Playerbot from the Party or Raid. |
|
|
With the next three the Buttons you can adjust the Non-Combat-Behavior of your Playerbot. |
|
|
The last button on the right opens the Inventory of the Playerbot. |
|
|
A Left-Click on the Inventory-Button opens the Inspect- and Inventory-Window of your Playerbot. Notice: The Inspect-Window only will be open if the Playerbot is in reach. |
|
|
The Inventory will automatically open in Sell-Mode. In the Sell-Mode a left click on a Item will sell it. Notice: You must have a Merchent as Target. |
|
|
With this Button you can switch to the Equip-Mode. In the Equip-Mode a left click on a Item will equip it. Notice: Only works with Equipment. |
|
|
With this Button you can switch to the Use-Mode. In the Use-Mode a left click on a Item will use it. Notice: Only works with usable Items. |
|
|
With this Button you can switch to the Destroy-Mode. In the Destroy-Mode a left click on a Item will destroy it. Important: There is no security Quest and it will work with every Item. |
|
|
Items can be viewed regardless of the selected Mode. Means: View-Mode is always active. |
|
|
With a left click on the Character-Button you can hide and show the Playerbot-Control. |
|
|
With a left click on the left Scroll-Button you can hide and show the Playerbots. |
|
|
With a left click on the right Scroll-Button you can hide and show the Friendbots. |
|
|
The vertical Buttonbar is the Friend-Selection. Here you will find the Characters of your Friendlist. There are max 10 Buttons visible. |
|
|
With this Button you could browse throu your Friendlist. Each click will show the next 10 Characters. If you reach the End it starts from the Beginning. |
|
|
You can limit the Selection to make it easier to find the wished Friendbot. |
|
|
Simply press one of these Filter-Buttons to narrow down the Selection. |
|
|
As you can see, the browse button has disappeared. This is because the Filter reduced the Selection to less than 10 Friendbots. |
|
|
The filter shows you the current limitation. In this example, we filtered to Warrior. |
|
|
This button is the result of our filter. The functionality is almost identical to that of the Playerbots. Therefore we save ourselves a further explanation. |
|
|
This is the Tank-Attack-Button. A left click on the Button let all Tanks attack you Target. |
|
|
This is the Attack-Actionbar. A left click on the Button executes the selected Action. A right click on the Button will show and hide the Optional-Actions. To replace the selected Action, right click a Optional-Action. To execute a Optional-Action, left click it. The default Action is "All attack my target". |
|
|
This is the Modebar. A left click on the Button enables and disables the selected Mode. A right click on the Button will show and hide the Mode-Selection. To select another Mode, left click the Mode-Option. The Mode will activated by selection. The default Mode-Toggle is "passive". |
|
|
This is the Stay-Follow-Toggle-Button. A left click on the Button sends the Stay-Command to the Party or Raid. Another left click on the Button sends the Follow-Command to the Party or Raid. The Icon will show the current State. The default State is "Follow". |
|
|
This is the Flee-Actionbar. A left click on the Button executes the selected Action. A right click on the Button will show and hide the Optional-Actions. To replace the selected Action, right click a Optional-Action. To execute a Optional-Action, left click it. |
|
|
This is the Formation-Selector. A left click on the Button will show and hide the Options. A left click on the Option-Button will send the corresponding Formation-Command to the Party or Raid. A right click on the Button will ask the Party or Raid for the current Formation. |
|
|
This is the Beastmaster-Control. A left click on the Button will show and hide the Actions. A left click on the Action will send the corresponding Command to your Target, Party or Raid. It supports the "mod-beastmaster"-Module of the Azerothcore. These Buttons work with Target, Group and Raid. |
|
|
This is the MultiBot-Control. A left click on the Button will show and hide the Controls. Here you will find the "reset", "reset botAI" and "naxx"-Commands for your Bots. These Buttons works with Target, Group and Raid. |
|
|
This Button will send the "drink"-Command to the Party or Raid. |
|
|
This Button will send the "release"-Command to the Party or Raid. |
|
|
This Button will send the "revive"-Command to the Party or Raid. |
|
|
This Button will summon all active Friend- and Playerbots. |






































